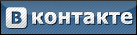Настройка HLTV proxy
HLTV состоит не только с записей демок, можно через него ещё смотреть матчи. Но со стандартными настройками HLVT это не сильно интересно. Давайте разберём все команды HLTV, для чего нужна каждая команда, создадим свой HLTV.cfg, а также вы узнаете, как подключится к серверу HLTV!
Чтобы увидеть все команды HLTV Proxy введите команду «help» (Рисунок 1)
Итак, приступим к настройкам HLTV. Для начала найдём HLTV. Он хранится в главной директории Counter-Strike. Файл называется hltv.exe. Но ещё интереснее файл hltv.cfg - файл, где хранятся все настройки HLTV Proxy. Вот он нам и нужен. Откроем файл hltv.cfg и увидим вот такое. (Рисунок 2).
Вы там увидите такие команды:
name
hostname
offlinetext
delay
maxrate
logfile
chatmode
serverpassword
adminpassword
bannerfile
Но для начала разберём всё по порядку, начиная от главных настроек, заканчивая дизайном.
Основные настройки:
Name <имя вашего HLTV>
// здесь пишем имя HLTV, который будет виден при просмотре счёта. Например «HLTV strike.org.ua» (Рисунок 3)
hostname <имя вашего HLTV>
// тут пишем имя HLTV, который будет виден при просмотре серверов HLTV. Например «HLTV Proxy strike.org.ua»
offlinetext <текст>
// пишем текст, который хотим видеть, когда игрок HLTV, но не может
зайти по причине отсутствие сигнала или по причине, что HLTV не до
конца запущен. Стандартное сообщение «Sorry, game is delayed. Please
try again later». Можно написать «HLTV strike.org.ua isn’t started».
Это на ваше усмотрение.
Delay <секунды>
// Задержка в вещании HLTV. Для лучшего качества лучше поставить 0
rate <байт в секунду>
// поток данных хлтв. Максимальный - 10000кб/с. Всё зависит от вашей скорости Интернета.
updaterate <пакетов в секунду>
// Можно поставить 20. На 20 нормально работает.
Chatmode <1/0/2>
// вкл. или выкл. HLTV чат. 2- глобальный чат. Ставьте 1, кончено, если хотите чат в HLTV Proxy.
nomaster <1/0>
// регистрировать HLTV в master server при помощи WоN регистрации. Ставим 1.
Publicgame <1/0>
// Если 1, то к вашему HLTV серверу сможет подключиться любой желающий.
Если 0, то к HLTV можно будет подключиться, только зная HLTV IP.
Autoretry <1/0>
// Если 1, то при разъединении HLTV и CS сервера HLTV будет заново заходить на сервер.
Logfile <1/0>
// Если 1, то будет создаваться HLTV лог-файл, который хранится в папке valve.
Настройки для захода на HLTV сервер.
Как уже говорилось, при заходе HLTV на CS сервер, можно зайти на HLTV сервер. Для отличной работы сервера HLTV, нам надо такие команды:
Maxclients <n>
// максимальное количество людей, которые могут подключиться к HLTV серверу.
Maxrate <байт в секунду>
// максимальный поток данных от клиентов. Максимальный – 20000 б/с
Так как не у всех хорошая скорость Интернета, то для каждой Интернета есть свои ограничения. Ниже приведён список скоростей, и при каких скоростях Интернета могут подключиться люди.
64 Кб/с: 2 клиента
128 Кб/с: 5 клиентов
1.5 Мб/с: 75 клиентов
10 Мб/с: 500 клиентов
75 Мб/с: 4000 клиентов
После настройки HLTV для подключения, мы можем подключиться к хлтв
серверу. Для этого создаём свой сервер через «New Game» или заходим на
какой-то сервер в локальной сети.
Например:
Connect 10.1.1.0:27015
Например, это ваш IP (если вы создали игру через «New Game»). Тогда,
для того чтобы подключится к HLTV серверу, надо прописать следующие:
Connect 10.1.1.0:27020
Обратите внимание, что IP одинаковое, а порты разные.
Порты:
27015 – стандартный
27020 – HLTV порт.
Также хорошая команда - status, для владельцев HLTV. (Рисунок 4)
Запись демки при помощи HLTV.
Команды для записи демок:
maxclients 0
delay 0
rate 10000
updaterate 20
nomaster 1
Команды эти описывались и они являются стандартными! Эти команды
требуются для качественной записи демки. Так что изменять ничего не
надо. Ну, а как записать демку при помощи HLTV, можно прочитать в
статье HLTV в Counter-Strike.
Дизайн HLTV Proxy.
Тут всего две команды.
Msg <текст> [длительность] {цвет}
// размещает текс в любой части экрана. Пример: msg «Visit strike.org.ua for more information about Counter-Strike» 15 -1 0.85 FF000000 - Текст, который длится 15 секунд, будет расположен по центру экрана красным цветом. (Рисунок 5).
// X и Y расположение текста по осям.
// Цвет – RGBA.
Loopcmd <номер> [время] {действие} {цвет}
// Делает определённое действие, которое повторяется через определённое время.
// Номер указывать обязательно
// Действие – например текст (msg)
// Пример: loopcmd 1 60 msg "You're watching HLTV strike.org.ua. Visit strike.org.ua for more information about Counter-Strike" 15 -1 0.85 00AA0000 – текст, который повторяется каждые 60 секунд и длится 15 секунд. Цвет зеленый, размещение – центр.
Другие команды HLTV Proxy
exec <имя файла.cfg>
//загрузка cfg файл (Конфиг). В этом фале хранятся все настройки HLTV.
Например, все настройки, которые описаны в этой статье, были помещены в
strike.org.ua_HLTV.cfg. Если хотите запустить HLTV конфиг от сайта strike.org.ua, вам надо прописать exec strike_org_ua_hltv.cfg
retry
//подключиться к последнему серверу
stop
//Отключает всех клиентов с HLTV proxy, останавливает запись демки.
serverpassword <текст>
//ввод пароля который используется на сервере игры (Т.е. если сервер
защищен паролем, вводим его через эту команду и заходить на сервер.)
adminpassword <текст>
//Ввод пароля для rcon и commentator.
proxypassword <текст>
//Ввод пароля для других прокси
clients
//Показывает список клиентов
proxies
//Показывает список прокси
players
//Показывает список игроков
kick <ID>
//кикинуть клиента по ID номеру
bann <IP>
//забанить по IP
clearbanns
//Очистить бан-лист
blockvoice <1/0>
//Блокирование поступающих голосов (комментатора или игрока). 0-Выкл. 1-Вкл.
developer <1/0>
//показывает дополнительные
say <текст>
//посылает сообщение, которое видят только Spectators
ping
//показывает пинг до соответствующего игрового сервера
heartbeat
// статус-пакет на WON Masterserver
rcon <команда>
// rCon-команду к игровому серверу или Proxy
disconnect
//отключиться от сервера
quit
//Закрыть HLTV
Bannerfile
Bannerfile <имя файла>
// Когда игроки, зайдя на сервер HLTV, сидят в spectator, у них
отображается GUI HLTV, другими словами стандартный баннер HLTV Proxy.
Чтобы изменить его на свой, нужно положить в папку ctrike\gfx\temp свой баннер. Если такой папки не существует, тогда создайте её. Примерно, файл будет выглядеть так: ctrike\gfx\temp\strike_org_ua_logo.tga
Звук в HLTV
Звук при просмотре демок или заходе на сервер HLTV, регулируются в HLTV конфиге. В конфиге HLTV конфиг by strike.org.ua в самом конце можно увидеть строчку «to adjust settings for HLTV». Там есть команды voice_scale, voice_overdrive, volume – команды, который отвечают за звук. Звук можно настроить при помощи команды «signoncommands»
Вот и всё. Надеюсь, эта статья вам поможет окончательно разобраться в настройках HLTV Proxy в Counter-Strike.